 石大师U盘重装系统 V2.0.0.1008 官方最新版
石大师U盘重装系统 V2.0.0.1008 官方最新版
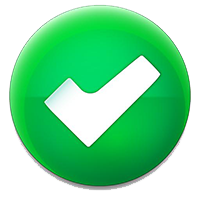 无插件
无插件
 360 √
360 √
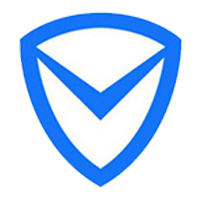 腾讯 √
腾讯 √
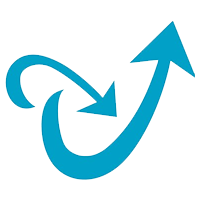 金山 √
金山 √
 瑞星 √
瑞星 √
当我们的电脑出现系统崩溃等难以解决的问题时,我们一般采用重装系统的方法来解决,重装系统有一键重装,U盘重装还要硬盘重装等等,本期小编将为大家带来石大师U盘重装系统,其集成云加速内核,实现操作系统极速下载,并且无需电脑基础知识,简单操作即可实现一键重装系统。
软件特色
软件小巧免安装,人人都能自己动手重装系统;无需U盘或者光驱,鼠标一点即可完成系统重装;全程系统重装软件自动运行,无需任何技术基础。
石大师U盘重装系统开启了软件重装系统的新革命,将全民动手重装系统变成了可能并普及开来,用户再也不用花钱搬到电脑店去维修了,省时省力更省心!
石大师一键系统重装软件下载好后直接打开运行,根据系统重装软件界面上的操作提示使用鼠标一步步顺序操作即可。
更新日志
修复已知问题若干。
使用教程
准备工作:
1、U盘一个(尽量使用8G以上的U盘)。
2、一台正常联网可使用的电脑。
3、下载U盘启动盘制作工具:石大师U盘重装系统
U盘启动盘制作步骤:
注意:制作期间,U盘会被格式化,因此U盘中的重要文件请注意备份。如果需要安装系统的是C盘,重要文件请勿放在C盘和桌面上。
1、运行“石大师一键重装”点击“我知道了”。
2、选择“U盘启动”点击“开始制作”。
3、正在下载U盘启动工具制作时所需的组件,请耐心等待。
4、跳出提示备份U盘内重要资料,如无需备份,点击“确定”。
5、选择自己想要安装的系统镜像,点击“下载系统并制作”,本软件提供的系统为原版系统(也可选择取消下载系统制作)。
6、正在下载系统镜像,请勿关闭软件。
7、正在制作U盘启动工具。
8、正在拷备系统镜像到U盘。
9、提示制作完成,点击“确定”。
10、选择“模拟启动”,点击“BIOS”。
11、出现这个界面,表示石大师U盘启动工具已制作成功。
U盘装系统:
1、查找自己电脑主板的U盘启动盘快捷键。
2、制作好的U盘启动盘依然插在电脑上,重启电脑按快捷键选择U盘进行启动,进入后,键盘↑↓键选择第二个【02】启动Windows10PE x64(网络版),然后回车。(这个PE系统只是方便用户进行操作的,跟用户要安装什么系统无关)
3、进入PE界面后,点击桌面的一键重装系统。
4、打开工具后,点击浏览选择U盘中的下载好的系统镜像ISO。
5、选择后,再选择系统安装的分区,一般为C区,如若软件识别错误,需用户自行选择。选择完毕后点击下一步。
6、此页面直接点击安装即可。
7、系统正在安装,请等候……
8、系统安装完毕后,软件会自动提示需要重启,并且拔出U盘,请用户拔出U盘再重启电脑。
9、重启后,系统将自动进入系统安装界面,到此,装机就成功了!
下载地址
热门软件
石大师U盘重装系统 V2.0.0.1008 官方最新版
Microsoft Office 2021 最新版
显卡驱动完全卸载工具DDU V18.0.6.0 官方版
xinput1_4.dll文件 官方版
SteamSpeed(游戏平台转发软件) V31 官方版
微软商店(Microsoft Store) V22107.1401.6.0 官方最新版
京东燃动夏季活动脚本 V2021 免费版
理正结构工具箱 V8.0.0.1 绿色安装版
双人成行通关存档 V2021 最新版
JetBrains WebStorm(前端开发工具) V2021.2 汉化免费版
装机必备 更多+
电脑软件专题 更多+




















